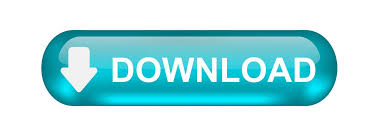
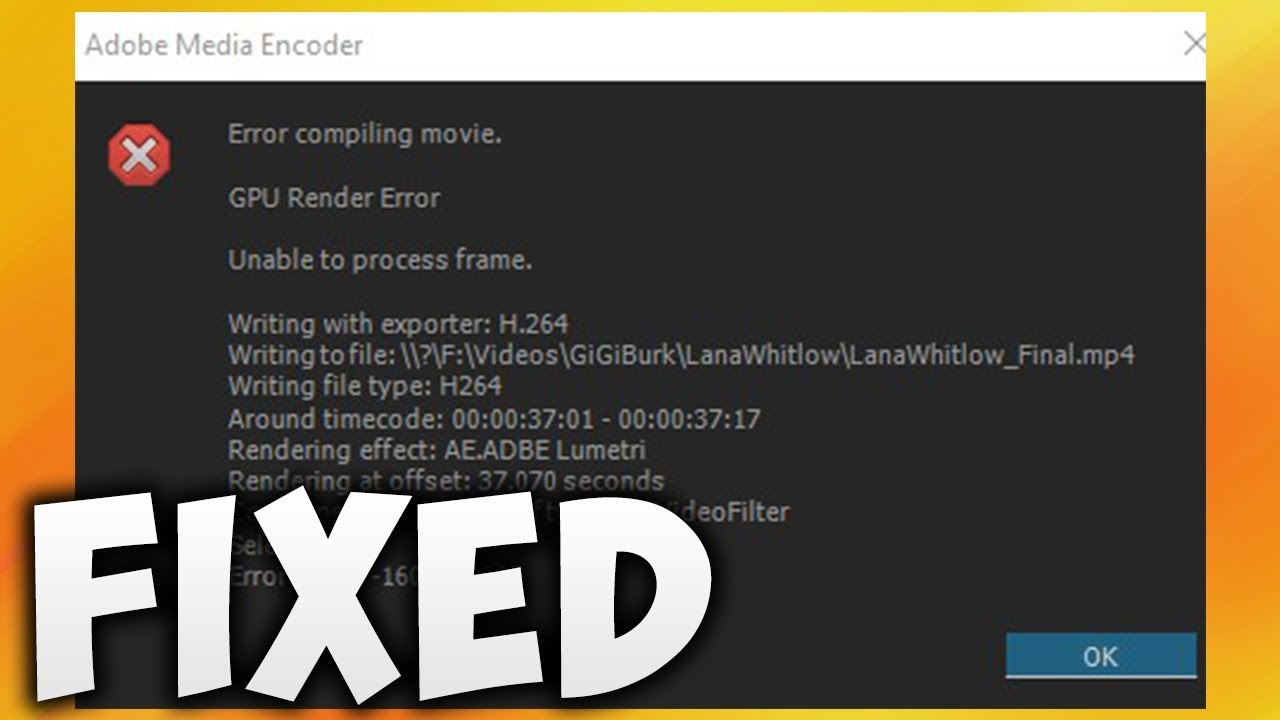
- #Denoiser iii not rendering in premiere cc 2017 for mac os
- #Denoiser iii not rendering in premiere cc 2017 pro
- #Denoiser iii not rendering in premiere cc 2017 professional
- #Denoiser iii not rendering in premiere cc 2017 windows
#Denoiser iii not rendering in premiere cc 2017 pro
Premiere Pro 2.0 further refined 24p and HDV editing, and it is the first major NLE to natively support the Canon 24F. It also included support for 24p footage (such as footage from Panasonic's DVX-100). Premiere Pro 1.5, released in 2004, improved support for high-definition video content, and added new project management tools and new filters. Since its rewrite, Premiere Pro has grown in acceptance by the film and video industry, and was used in such movies as Dust to Glory and Superman Returns (for the video capture process), and other venues such as Madonna's Confessions Tour.
#Denoiser iii not rendering in premiere cc 2017 windows
However, CS3 (3.0) was released on Jfor both the Windows and Macintosh operating systems ( Intel-based Macs only).
#Denoiser iii not rendering in premiere cc 2017 for mac os
Although Premiere was available for Apple's Macintosh platform since 1991, Premiere Pro 1.x and 2.0 were only available for Windows due to the engineering costs of cross-platform development, and competition from products for Mac OS such as Final Cut Pro. Either way, there’s nothing wrong to see what you can get with the provided assets of Premiere Pro CC that you have at your disposal anyway.Premiere Pro was launched in 2003 as the rewritten successor to Adobe Premiere.

#Denoiser iii not rendering in premiere cc 2017 professional
If this workflow still doesn’t produce the results that you’re looking for, then you should probably try out some of the paid third party plugins such as the Neat Video or Red Giant’s Denoiser III that will certainly do a better job and deliver more professional results.

The usage of this filter can be also beneficial in situations when you want to deal with moire and aliasing artifacts.
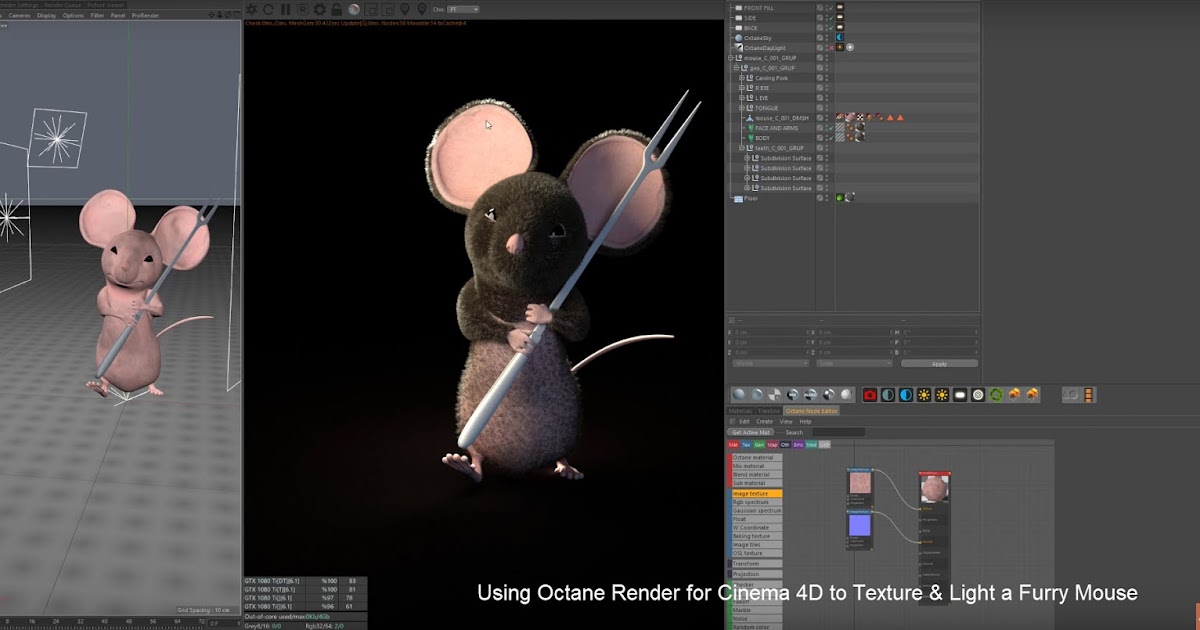
Keep in mind, though, the Median effect typically removes detail from the shot by blurring it, so be careful with the amount that you apply. Once you set up the mask and apply the settings, play back the clip and see the results in real-time. Just as any other mask created in Premiere Pro CC, you can also track them so that they can adhere to the part of the image that you want to improve. These settings should give you a good starting point as you can tweak them further along the way. To give the masks a wider range, set the Feather option to 100 and then adjust the Radius to 5. Once you drag and drop the Median filter onto your clip, you’ll be able to create multiple masks and place them on the most distracting areas of your footage. In this particular case, the video showcases a workflow regarding the second option. Since the most problematic part of your video is its shadow areas, Kurt recommends applying the noise reduction tools and targeting the visible noise only in these specific parts of the image. There are two main tools you can use in Premiere Pro CC – Dust and Scratches and Median located under the Noise and Grain filters in the Effects Library. So, without further ado, let’s dive into the actual Premiere Pro CC noise reduction workflow in the video below. Nevertheless, you still can get some decent results depending on the level and complexity of the artifacts you want to reduce. As Kurt Anderson the author of this tutorial suggests, you should use this option as a last resort to mitigate the visible digital noise in your footage. Even though it’s far from perfect, this simple technique can be utilized on particular occasions when you’re in a pinch and don’t have access to any dedicated third-party plugins or After Effects to apply more advanced noise reduction.
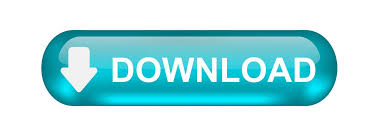

 0 kommentar(er)
0 kommentar(er)
